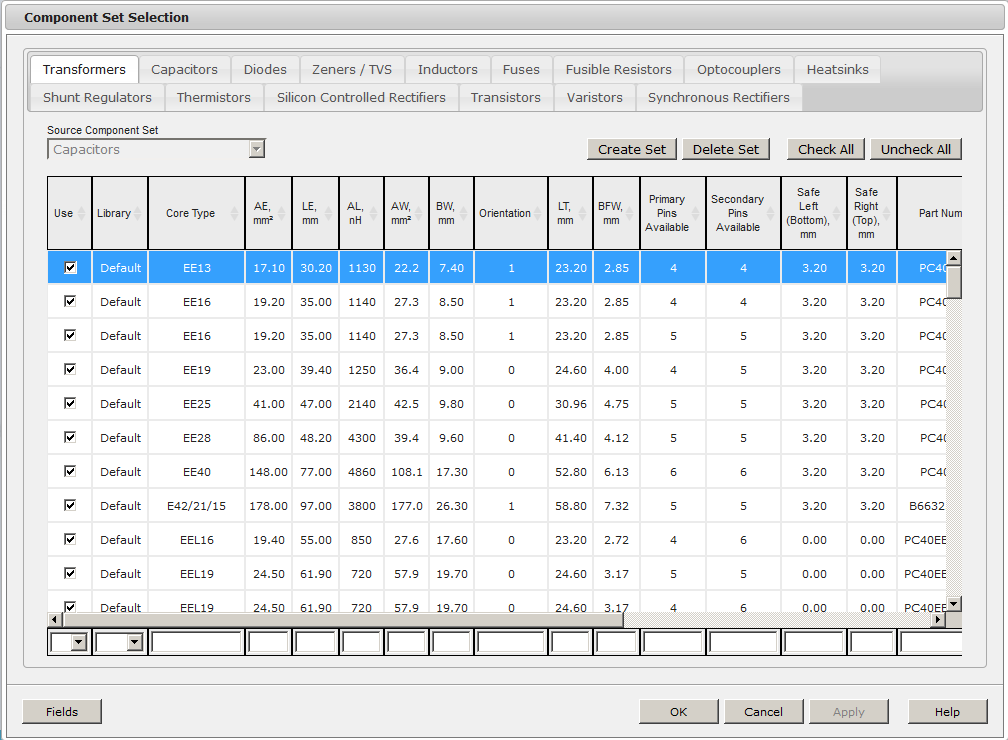
PI Expert uses component sets to define a collection of components to use when creating, optimizing and documenting a design. Component sets allow you to choose exactly the components that you want to use in a design. A component set is a subset of the Component Library and includes all of the component types including Transformers (composed of Cores and Bobbins), Capacitors, Diodes, Zeners/TVS, Inductors, Optocouplers, Heatsinks, Shunt Regulators, Thermistors, Fusible Resistors, Fuses, Silicon Controlled Rectifiers, Transistors and Varistors. As discussed in Component Libraries and Sets Overview, to use a component added to the component library you must add it to a component set unless you are using the All Records set.
PI Expert supports multiple component sets which allows you to have different sets to select from when creating designs for different applications and customers. The Default Library Set, which is composed of all the components included in the Default Component Library, is the default component set that is used when PI Expert is installed.
To add, modify or delete components you must open the Component Set Selection dialog:
Make sure that there are no open designs. If you start the Component Set Selection dialog while any of the designs are open, you can only view the component set and you can not make any changes.
From the main menu select Tools | Component Sets ...
The Component Set Selection dialog will appear.
When using the Component Set Selection dialog, the same sorting and filtering features are available to you as in the Component Library. All of the features are described in Sorting and Filtering the Component Library.
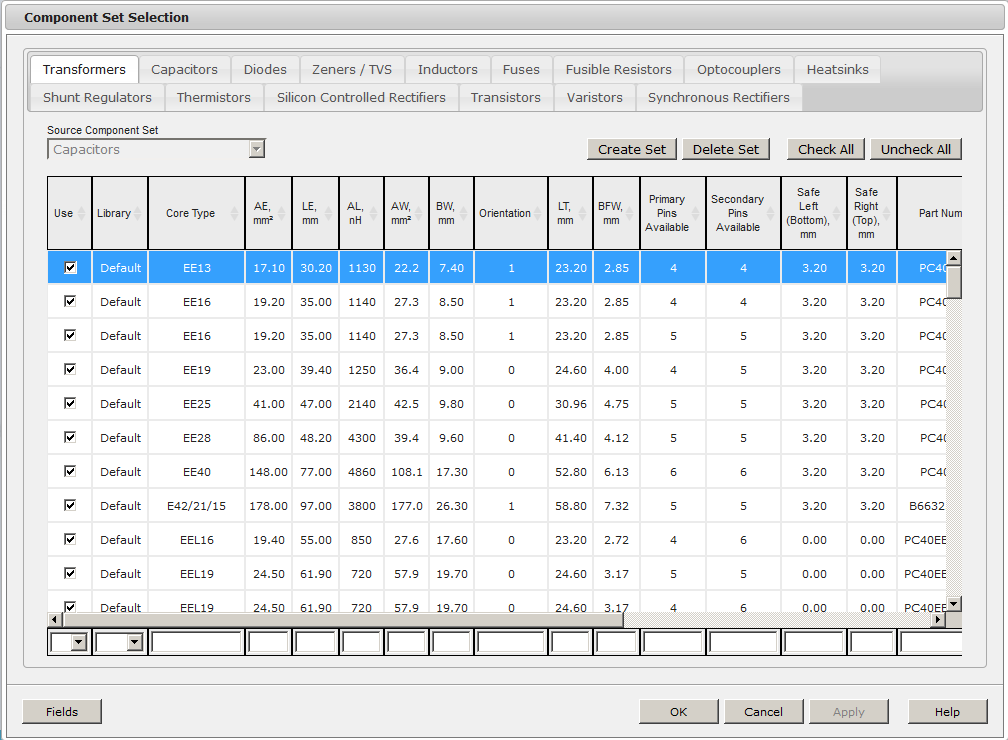
The Use column in the Component Set Selection dialog contains check boxes next to each component and allows you to select the components you want to include or exclude in your component set. A check in the check box indicates that you want this component in this component set and in any design that uses this component set. If you leave the box unchecked, the component will not be included in the component set, and any design that uses this component set will not use this component.
To create a component set:
Open the Component Set Selection dialog as detailed in Opening the Component Set Selection dialog.
Click the Create Set button. The Create Component Set dialog opens.
Type the name of the Component Set you can to create and click OK. A descriptive name can help you to remember what is in the set.
The Use column in the Component Set Selection dialog allows you to include or exclude each component in your component set. Use the Check All and Uncheck All buttons for including or excluding all components that are contained in the component list in the set. For more detailed information see Using the Component Set Selection Dialog.
Repeat steps 1 through 4 for each component type (transformer, capacitors, diodes, zeners, inductors).
Click OK to accept the changes and close the dialog box.
The name of the created Component Set will now appear in the Component Set list (see Design Defaults and Preferences dialogs).
You can select which Component Set to use when creating and optimizing a new design.
To select the Component Set for a new design:
In the Design Wizard, Design Settings select the desired component set name in the Component Set list.
PI Expert will then use only the components available in the chosen component set for the new design.
You can choose which component set to use for a previously created design.
To change the Component Set for an existing design:
Open the design.
Select Design Settings, Defaults in the Navigation Tree.
In the Design Settings dialog box select the desired component set name in the Component Set list.
Click OK to apply the new component set. PI Expert will display the Solutions Filter dialog, so that you can re-optimize and re-calculate the design with the newly selected component set.
You can specify a Component Set in the Design Defaults Preferences, that PI Expert will use by default when creating new designs. The Default Library Set, which is composed of all components included in the default Component Library, is the default component set that is used when PI Expert is installed.
To specify a Component Set in the Preferences
From the main menu select Tools | Preferences.
Click the Design Defaults tab, if necessary.
Select the desired component set name in the Preferred Component Set list.
Click OK to accept the changes.
Any newly created designs will now use the component set specified in the Preferred Component Set drop down box.
When you save a PI Expert design file, PI Expert notes the name of the component set used to create the design. The design files also includes a unique key derived from the contents of the component set that the design was created with. This prevents the saved design from being opening improperly when:
You have modified the original component set of the design.
You share the design with someone who has a component set with the same name as the component the design was created with, but has different components included or excluded in their set.
If either of these situations occur, PI Expert displays an error message informing you of the situation and potential solutions. This behavior allows PI Expert to handle this situation without affecting any of your other designs or your component sets.
Use this example to understand how to use component sets better. Suppose you do not want to use Panasonic or Hitachi capacitors. Using a component set can help you ensure that PI Expert does not include any of these capacitors in the design. Complete the following steps:
Open the Component Set Selection dialog (see Opening the Component Set Selection dialog).
Click Create Set and enter in a name, for example, Available capacitors, and click OK.
Click on the Capacitors tab to select the Capacitor Library.
Using the sorting and filtering options available in the Component Set Selection dialog, and described in Sorting and Filtering the Component Library (which also applies to the Component Set Selection dialog), filter the Manufacturer column by Panasonic.
The component set list should now display only Panasonic capacitors. Click Uncheck All. All of the components in the component list, in this case all of the Panasonic capacitors, are deselected.
Remove the filter from the Manufacturer column by selecting to filter by All. A dialog appears allowing you to choose whether or not to save the changes made to the component set.
Click Yes to save your changes.
You can now verify that only Panasonic capacitors are excluded (unchecked) from your component set.
Repeat steps 4 through 6 to filter the Manufacturer column by Hitachi.
Click OK to save the changes to the component library and close the Component Set Selection dialog.
Create a new design with the newly created component set (Available Capacitors in this example) in the Wizard - Design Settings dialog by selecting the component set in the Component Set drop-down box of the Wizard - Design Settings dialog.
Optimize the design and select your preferred solution.
You will see no Panasonic or Hitachi capacitors used throughout the design including the Input Capacitors, the Clamp capacitor (if present), the Output Capacitors and even the Bias capacitor.
Thus, the component set selection allows you to refine and customize the options that PI Expert will use for optimizing.
Depending on the design created, PI Expert can fail to create a design because a component needed is not available in the component set. In this case, PI Expert displays the Design Failed message and displays an error informing you that it could not find a necessary part for one of the designed circuits. Therefore, you must be careful to include components in the selected component set with specifications that meet or exceed those necessary for the design.
The Component Set Example given should work successfully for most designs since it was selected to not omit any key components needed by PI Expert. Furthermore, other components, similar to those excluded from the example component set, were still available to PI Expert.