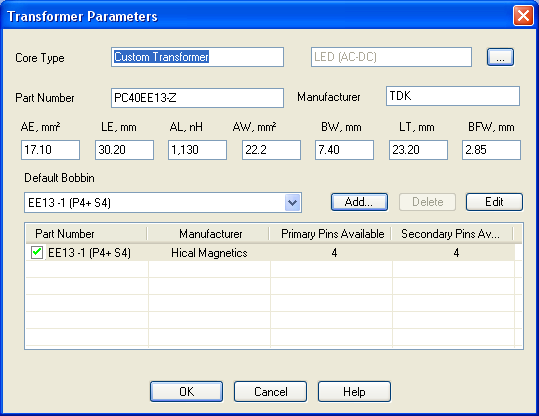
The Custom Component Library allows for custom transformer bobbins to be added to the component library and used in designs. The process for adding or modifying a bobbin is very similar to that described in the Core Library topic. You must add a custom core to add or modify bobbins while trying to add a custom bobbin.
To add, view or delete any of the bobbins in the library, you must close all active designs. From Tools menu select Component Library. The Transformers tab is selected by default and displays a table of date for all cores and their associated bobbins. All sorting and filtering operations described in the Core Library topic also work since each bobbins is treated as it's own entry in the core table with it's own parameters despite multiple bobbins being associated with a single core.
To add a bobbin to the library:
Select the core you wish to use the new bobbin with from the core table and click Add. The Transformer Parameters dialog appears.
Click Add... in the Bobbin area of the dialog.
Enter the specifications for the custom bobbin in the appropriate boxes and click OK.
Click OK in the Transformer Parameters dialog to save your changes.
The new bobbing has been added to the library.
Note: If you receive an error message that the part already exists in the component database and you have only changed bobbin parameters, you must edit one of the core parameters to make this core unique. This can be something as simple as the Name or Part No. of the core such as "EER28L with Custom Bobbin."
To view the bobbins associated with a specific core:
Click the row of the bobbin you want to view.
Click the View button. The Transformer Parameters dialog appears and displays the table of bobbins available for use with the core that has been selected.
You can also select a core from the core table and click View to view all the bobbins that are associated with this core.
If you would like to modify one of the existing bobbins in the library, you must add a custom core that uses the modified bobbin:
Select the core that uses the bobbin of interest in the core table and click Add. The Transformer Parameters dialog appears.
You can now edit the bobbin listed in the bobbin table by clicking the Edit... button. The Bobbin Parameters dialog opens.
Overwrite any of the bobbin parameters in the edit boxes.
Click OK to make your changes.
Click OK on the Transformer Parameters to create your new custom core and bobbin combination.
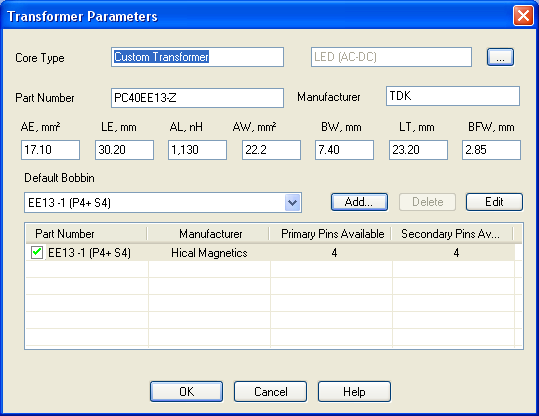
Note: If you receive an error message that the part already exists in the component database and you have only changed bobbin parameters, you must edit one of the core parameters to make this core unique. This can be something as simple as the Name or Part No. of the core such as "EER28L with Custom Bobbin."
You can not delete any of the pre-existing bobbins in the bobbin library. If you have only added one bobbin and it uses one of the cores included by default in the core library, this bobbin will appear in the core table separately. To delete this bobbin, select the core/bobbin combination from the core table and click Delete.
If you have entered multiple custom bobbins for use with a single core, you can select either of the entries for that custom core in the core table and click Edit. The Transformer Parameters dialog appears and lists all of the bobbins associated with this core in the bobbin table. Select the bobbin you want to delete from the bobbin table and click Remove and then click OK.
The bobbin library also allows you to specify which bobbin you want PI Expert to use in designs by default. This assumes that you have entered multiple bobbins for use with a single core. To change the default bobbin:
Select any of the core entries that are associated with the bobbins you have entered in the core table and click Edit. The Transformer Parameters dialog appears and lists the bobbins associated with the selected core in the bobbin table.
Click the Default Bobbin drop down menu and select the bobbin you want to be used by default. The green tick will appear in the row of the bobbin you have selected as the default in the bobbin table.
Click OK on the Transformer Parameters dialog to save the default bobbin choice.