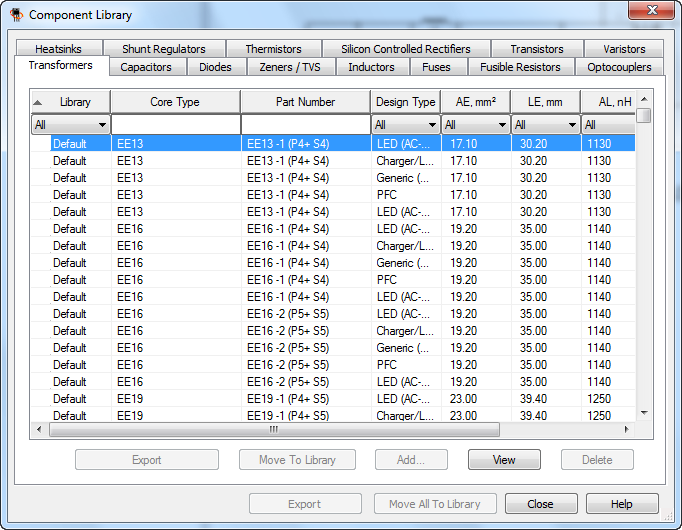
The Custom Component Library allows you to add your own custom transformer cores. The ability to add custom cores is helpful since core specifications can vary between manufacturers for the same core. There are cores not included in the default PI Expert library that you might want to use.
To add, view or delete any of the cores in the core library, close all active designs. From Tools menu select Component Library.... The Transformers tab is selected by default and displays the core table with all the cores and their associated data.
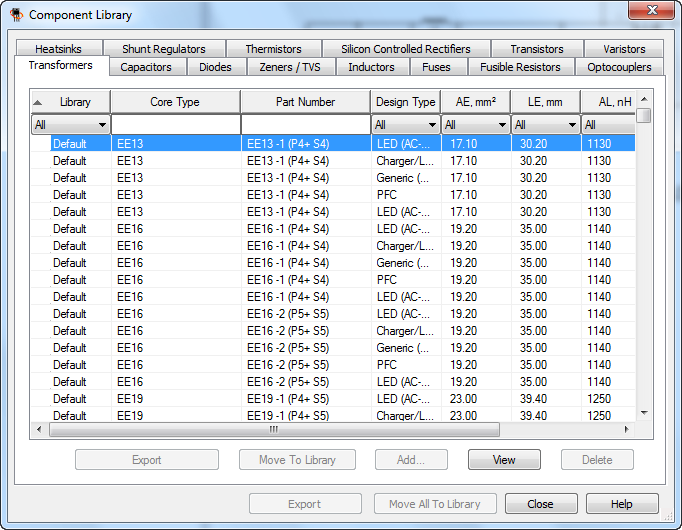
The core table has a number of columns that display various pieces of information. You can click the column titles to sort the cores by the data contained in these columns. For example, if you would like to sort the cores by their cross sectional area, AE, click the column titled Ae mm2. The cores will now be sorted in ascending order based on their cross sectional area. You may also click the column title a second time to sort in descending order.
There are also drop-down boxes beneath each column title that allow you to filter each column based on the contents of the column. For example, if you would like to see only the cores that have a cross sectional area of less than 40 mm2, click the drop-down menu under the Ae mm2 column and select Filter. The Custom Filter dialog appears. This allows you to select an Operation and a Value. For this example choose the less than equal to operand <= from the Operation drop-down box. Now enter 40 in the Value entry box. Clicking OK applies your filter to the core table. You can use numerous filters at once to view cores that only meet a number of different constraints.
To view all the information about the core, along with the bobbins to be used with this core, and their associated data; select the core of interest in the core table and click the View button. This displays the Transformer Parameters dialog.
If you would like to add a core to the library, click the Add button. The Transformer Parameters dialog appears with the data from the core previously selected in the core table already present in the entry boxes including any associated bobbin data. This allows you to modify the data for a core already present in the library as well as to add a completely custom core by overwriting all the existing data.
Check the High Frequency Transformer Core box to add this core for use with DPA-Switch (300 kHz and 400 kHz) applications only. To use a core for both high frequency and low frequency designs, you must enter that core separately, with and without the high frequency check box selected. For more information on adding a custom bobbin or modifying an existing bobbin please see the Bobbin Library help topic.
You can not delete cores that are included by default in the component library. You can only delete cores that have been added manually. To delete a core, select it in the core table and then click Delete. Using the Library filter and selecting User can help to speed the deletion process.
When adding a core to your library, the core must be added to a Component Set first before it can be used in a design unless the component set specified is All Records. You must then use this component set in your design, in order for the component to be available. See the Component Set help topic along with the topics on Manual Design and Tuning, including Transformer Selection and Manual Design in addition to the Optimization Overview help topic in Automated Design and Optimization sections.