檔案總管
使用 [檔案總管] 可以將您的設計上傳到網站儲存區域,然後使用 PI Expert Online 處理上傳的設計。開啟檔案總管
開啟檔案總管
• 在開始視窗中,選取 [開啟設計] 圖示。
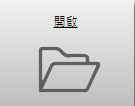
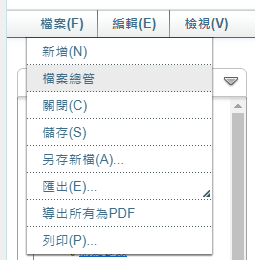
此時會開啟 [檔案總管] 頁面。它會顯示您建立或上傳的設計和資料夾。您可以使用右上角的 [顯示] 下拉式清單,選取要顯示的項目數量。
使用檔案總管

在 [檔案總管] 視窗中,您可以處理已上傳到儲存區域的設計。可用的動作如下:
• 選取設計
• 排序設計
• 首頁和返回到設計
• 上傳設計
• 下載設計
• 儲存設計
• 複製設計
• 重新命名設計
• 刪除設計
• 建立資料夾
• 移動設計
• 共用設計
• 設計註解
選取設計
若要執行任何動作,您必須按一下設計名稱左側的核取方塊來選取一個或多個設計:
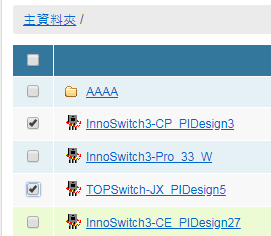
您可以按一下左上方的核取方塊,來選取所有已上傳的設計:
排序設計
您可以選取一個選項 (例如名稱或類型) 以遞增或遞減順序來排序設計。若要排序設計,請按一下表格頂端的內容說明。
首頁和返回到設計
[首頁] 按鈕可讓您返回到 PI Expert Online 首頁。
[返回到設計] 按鈕會將您返回到最近開啟的設計。
上傳設計
若要將設計上傳到儲存區域,請按一下 [上傳] 按鈕:
按一下 [瀏覽...],瀏覽至設計在電腦上或網路上的儲存資料夾,然後按一下 [開啟]。檔案隨即新增至設計清單,在 PI Expert Online 視窗中會顯示成功上傳的訊息。
下載設計
若要從儲存區域下載設計,請在 [檔案總管] 中選取設計,然後按一下 [下載] 按鈕。選取 [儲存],將設計儲存到電腦,或是選取 [開啟],使用電腦上安裝的 PI Expert 應用程式來開啟設計。如果選取二個或二個以上的資料夾,[下載] 按鈕該指令便無法使用。
儲存設計
每次修改後都會自動儲存設計。
複製設計
您可以為已上傳的設計建立複本。
若要建立複本,請選取設計,然後按一下 [另存新檔] 按鈕。
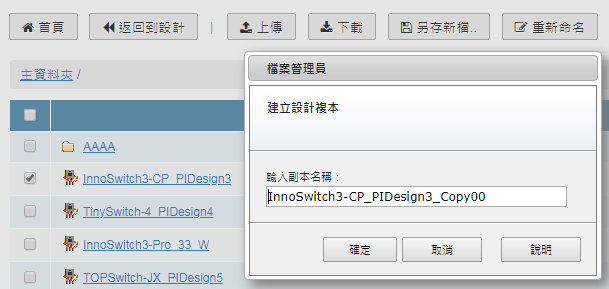
您可以在此時選擇編輯設計名稱。按一下 [確定]。您可以建立所需數量的設計複本。如果選取二個或二個以上的資料夾,[另存新檔] 按鈕該指令便無法使用。
重新命名設計
若要重新命名儲存區域中的設計,請選取設計,然後按一下 [重新命名] 按鈕。
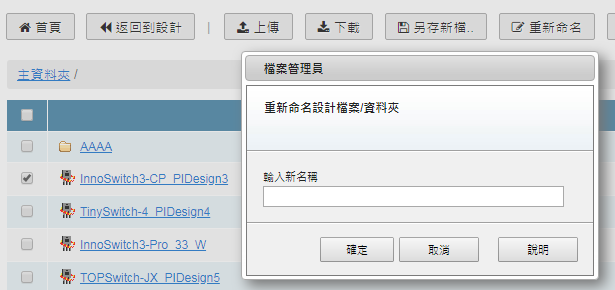
指定新的設計名稱,然後按一下 [確定]。
刪除設計
若要刪除儲存區域中的設計,請選取設計,然後按一下 [刪除] 按鈕。
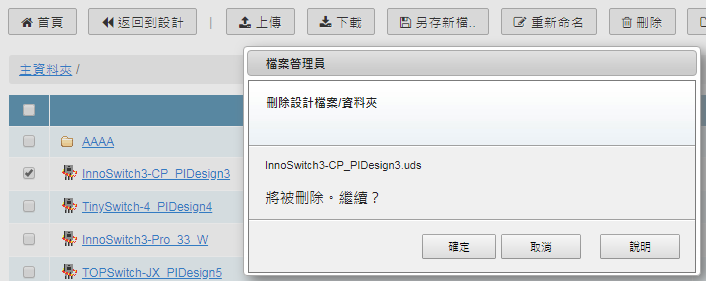
按一下 [確定] 以刪除所選取的設計。該設計名稱便會從清單中移除。
建立資料夾
若要建立資料夾,請按一下 [建立資料夾] 按鈕並輸入資料夾名稱。
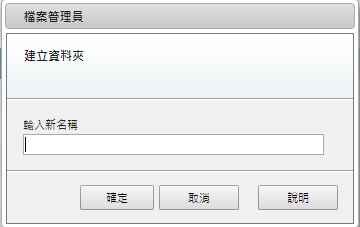
若要刪除資料夾,請在資料夾名稱左側的核取方塊中選取資料夾,然後按一下 [刪除] 按鈕。
移動設計
您可以在資料夾之間移動設計。在左側的核取方塊中選取一個或多個設計,然後按一下 [移至] 按鈕。
此時會開啟 [將設計檔案移至資料夾] 對話方塊。選取要放置設計的資料夾,然後按一下 [確定]。
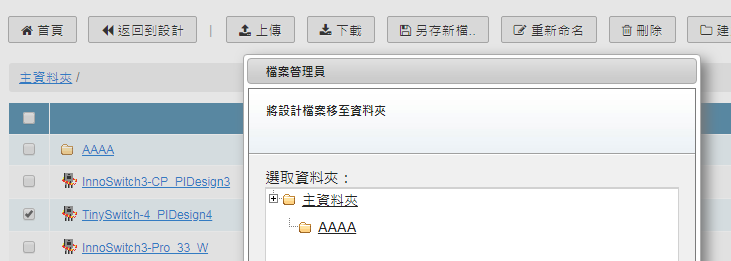
[移至..] 指令僅適用於檔案,如果選取一個以上的資料夾,該指令便無法使用。
共用設計
[共用設計] 選項允許交換使用者之間的設計檔案。資料夾無法共用。
若要共用設計,請按一下 [共用] 欄中的  按鈕。如果設計已共用,會出現 [已共用] 狀態。
按鈕。如果設計已共用,會出現 [已共用] 狀態。
現在您可以按一下 [取得連結] 按鈕  或連按兩下 [已共用] 狀態
或連按兩下 [已共用] 狀態  ,來取得共用設計的連結。
,來取得共用設計的連結。
按一下 [複製到剪貼簿] 並取得連結。
連結隨即複製到剪貼簿,現在您可以將其傳輸至其他 PI Expert 使用者。
若要停止共用,請按一下 [停止共用] 按鈕  。停止共用程序後,舊連結會失效。
。停止共用程序後,舊連結會失效。
如果將共用設計移至其他資料夾或重新命名該設計,其路徑會變更且共用程序會自動停止。
當其他使用者按一下共用設計的連結時,該設計會複製到其主資料夾,並且會開啟複本。連結只能由註冊的使用者開啟;如果使用者未登入,系統會要求先登入,然後繼續開啟共用設計。
已複製設計的檔案名稱附帶有「Shared00」、「Shared01」等後綴。
設計註解
您可以將描述性文字新增至設計。
若要新增註解,請按一下 [註解] 欄中設計右側的  按鈕。此時會開啟 [新增註解] 對話方塊。為您的設計撰寫說明,然後按一下 [確定]。
按鈕。此時會開啟 [新增註解] 對話方塊。為您的設計撰寫說明,然後按一下 [確定]。
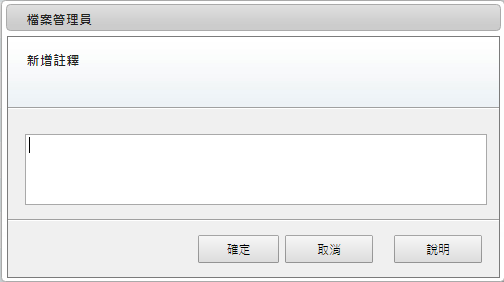
附註將顯示在 [檔案總管] 的 [註解] 欄中。
您可以編輯或刪除先前新增至設計的註解。按一下  按鈕可進行編輯,按一下
按鈕可進行編輯,按一下  按鈕可刪除註解。
按鈕可刪除註解。
如果附註在一行內填不下,會顯示  按鈕。按一下
按鈕。按一下  可檢視完整說明,而按一下
可檢視完整說明,而按一下  可將其摺疊。
可將其摺疊。
回最上方
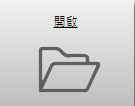
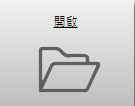
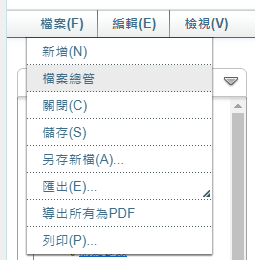

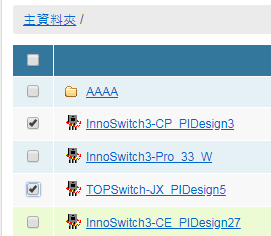
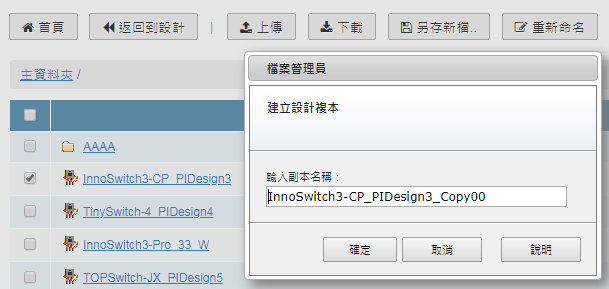
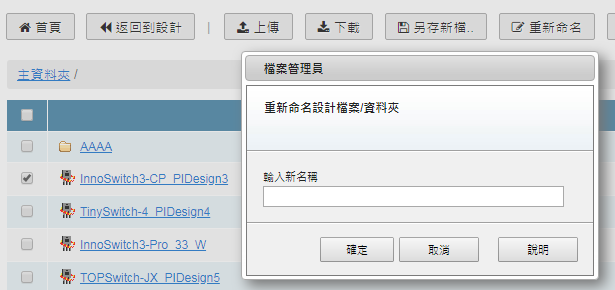
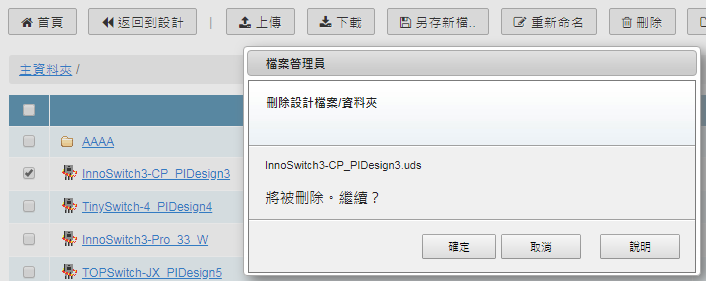
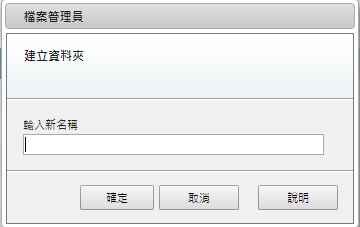
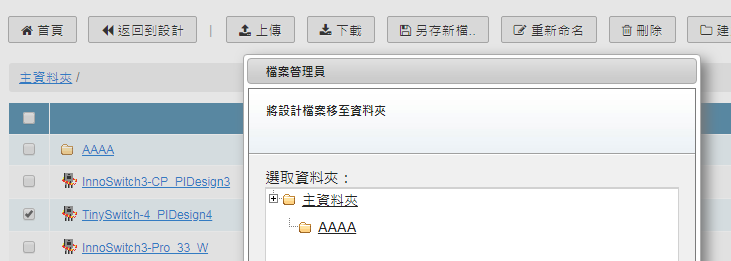
 按鈕。如果設計已共用,會出現 [已共用] 狀態。
按鈕。如果設計已共用,會出現 [已共用] 狀態。 或連按兩下 [已共用] 狀態
或連按兩下 [已共用] 狀態  ,來取得共用設計的連結。
,來取得共用設計的連結。 。停止共用程序後,舊連結會失效。
。停止共用程序後,舊連結會失效。 按鈕。此時會開啟 [新增註解] 對話方塊。為您的設計撰寫說明,然後按一下 [確定]。
按鈕。此時會開啟 [新增註解] 對話方塊。為您的設計撰寫說明,然後按一下 [確定]。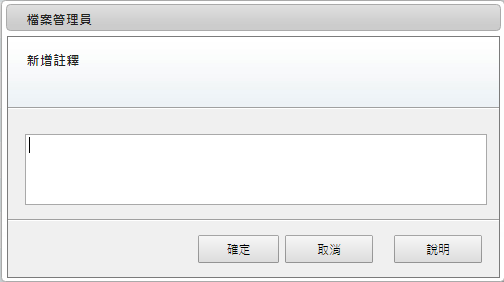
 按鈕可進行編輯,按一下
按鈕可進行編輯,按一下  按鈕可刪除註解。
按鈕可刪除註解。 按鈕。按一下
按鈕。按一下  可檢視完整說明,而按一下
可檢視完整說明,而按一下  可將其摺疊。
可將其摺疊。