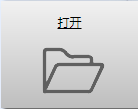
使用文件管理器将设计上传到网站存储区,在PI Expert Online中处理所上传的设计。
执行下列操作之一可打开文件管理器:
• 在开始窗口中,选择“打开设计”图标。
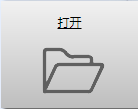
• 在设计窗口中选择“文件 | 文件管理器”。
此时,文件管理器页面打开。将显示所创建或上传的设计和文件夹。可以从右上角的显示下拉列表中选择显示多少个项目。
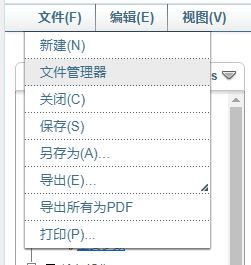
在文件管理器窗口中,可以处理上传至存储区的设计。

可执行下列操作:
• 选择设计
• 设计排序
• 主页和返回设计
• 上传设计
• 下载设计
• 保存设计
• 复制设计
• 重命名设计
• 删除设计
• 创建文件夹
• 移动设计
• 共享设计
• 设计批注
执行任何操作时,需要点击设计名称左侧的复选框选择一个或多个设计:
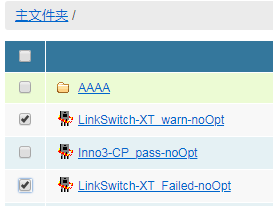
可以选择一个选项,如名称或类型,以升序或降序对设计进行排序。要对设计排序,请点击表格顶部的属性描述。
点击主页按钮可返回PI Expert Online主页。
点击返回设计按钮可返回上次打开的设计。
要将设计上传到存储区,请点击上传按钮:
点击浏览...导航至设计在计算机或网络中所存储的文件夹,然后点击打开。文件将添加到设计列表,提示成功上传的消息将显示在PI Expert Online窗口。
要从存储区下载设计,请在文件管理器中选择该设计,然后点击下载按钮。选择保存,将该设计保存到自己的计算机,或者选择打开,在计算机中已安装的PI Expert应用程序中打开该设计。只要选择了一个文件夹,下载按钮将禁用。
每次修改后设计将自动保存。
选择要复制的设计,点击另存为按钮。
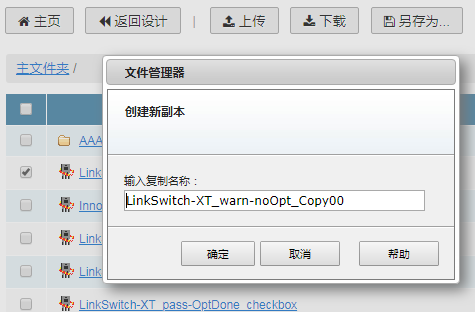
此时,可以选择编辑设计名称。单击确定。可以根据实际需要创建若干份副本。只要选择了一个文件夹,另存为按钮将禁用。
要在存储区重命名设计,请选择该设计,然后点击重命名按钮。
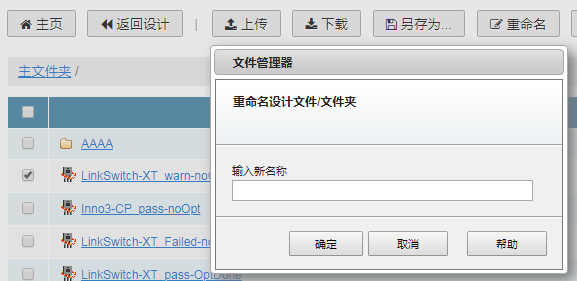
指定新的设计名称,然后点击确定。
要在存储区删除设计,请选择该设计,然后点击删除按钮。
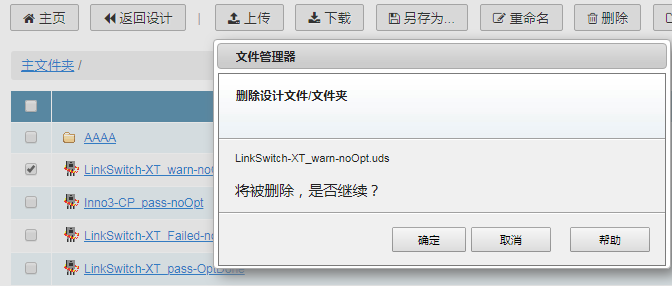
点击确定删除所选设计。设计名称将从列表中删除。
要创建文件夹,请点击创建文件夹按钮并输入文件夹名称。
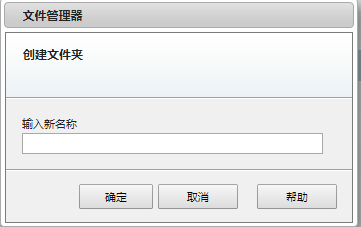
要删除文件夹,请点击文件夹名称左侧的复选框选择该文件夹,然后点击删除按钮。
可以在文件夹之间移动设计。点击左侧的复选框选择一个或多个设计,然后点击“移动到”按钮。
此时,“将设计文件移动到文件夹”对话框打开。 选择要将设计放入的文件夹,点击确定。
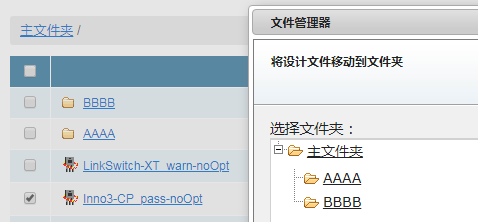
移动到.. 命令仅适用于文件,只要选择了一个文件夹,该功能将禁用。
共享设计选项用于在用户之间交换设计文件。文件夹不能共享。
要共享设计,请点击“共享”栏内的 按钮。 按钮。设计共享后,将显示已共享状态。
按钮。设计共享后,将显示已共享状态。
现在,点击获取链接按钮  或双击已共享状态
或双击已共享状态  ,即可获取共享设计的链接。
,即可获取共享设计的链接。
点击复制到剪贴板并获取链接。 。共享过程停止后,旧链接将失效。
。共享过程停止后,旧链接将失效。
如果将共享设计移动到其他文件夹,或将其重新命名,其路径将发生更改并会自动停止共享。
其他用户点击共享设计的链接后,该设计将复制到其主文件夹并打开副本。共享设计的链接只能由注册用户打开,如果用户未登录,系统将要求其先登录,然后才能打开共享设计。
所复制设计的文件名将附加"Shared00"、"Shared01"等后缀。
您可以在设计中添加描述性文字。
要添加批注,请点击设计右侧“批注”栏内的  按钮。此时,添加批注对话框打开。撰写设计描述,然后点击确定。
按钮。此时,添加批注对话框打开。撰写设计描述,然后点击确定。
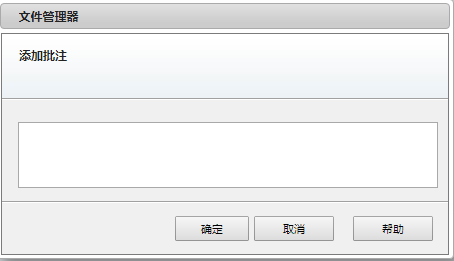
注释将显示在文件管理器的“批注”栏内。
可以编辑或删除之前添加到设计的批注。点击  按钮编辑批注,点击
按钮编辑批注,点击  按钮删除批注。
按钮删除批注。
如果注释无法在一行内显示, 按钮将出现。点击
按钮将出现。点击  查看完整描述,点击
查看完整描述,点击  将其折叠。
将其折叠。