
Use File manager to upload your designs on the website storage area and work with the uploaded designs in PI Expert Online.
To open the File Manager window you can do one of the following:
In the start window select the Open Design icon.

Select File | File manager in the design window
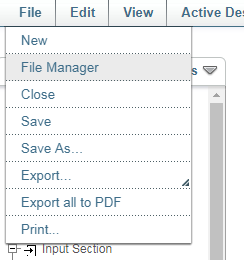
File manager window shows your designs storage area. The following actions are available:

To perform any action you need to select one or more designs by clicking in the checkbox on the left of the design name:
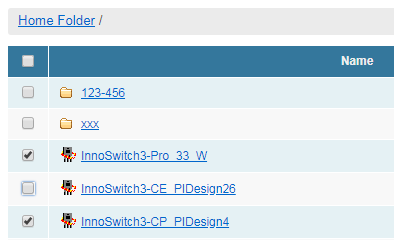
You can select all designs by clicking the checkbox on the top left.
You can click on a column header to sort design in the table. For example by clicking on "Modification date" column header the designs list will be sorted in ascending or descending order.
Home button returns you to PI Expert Online main page. Back to Design button takes you back to the last opened design.
To upload a design to your storage area, click on the Upload button and select your desing for uploading.
To download a design from your storage area select the design in the File Manager and click the Download button.
Download button is disabled if at least one folder is selected.
Designs are saved automatically after each modification.
You can make a copy of your uploaded design. To make a copy select the design and click the Save As button.
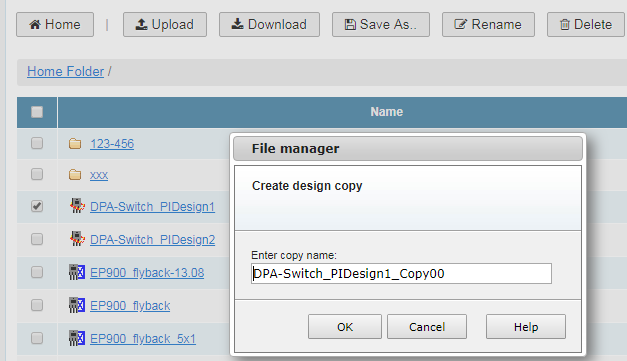
You can choose to edit the design name at this point. You can create as many copies of your design as you need.
Save As button is disabled if at least one folder is selected.
To rename a design in your storage area select the design and click the Rename button.
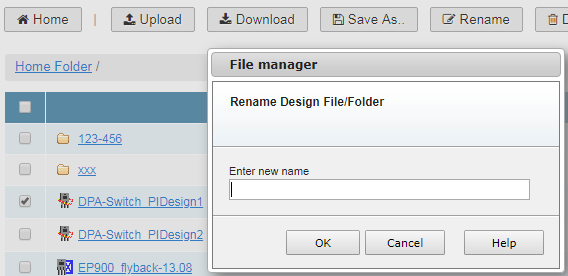
Specify the new design name and click OK.
To delete a design in your storage area select the design and click the Delete button.
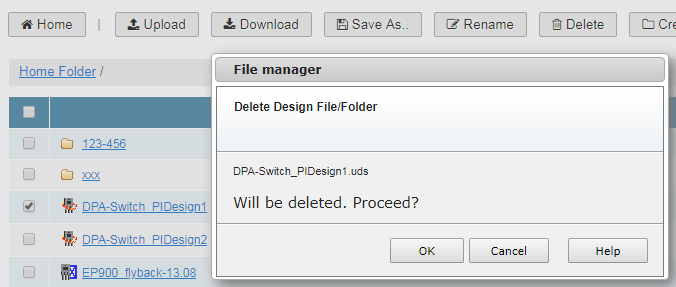
Click OK to delete the selected design. The design name will be removed from the list.
To create a folder, click on Create Folder button and enter a folder name.
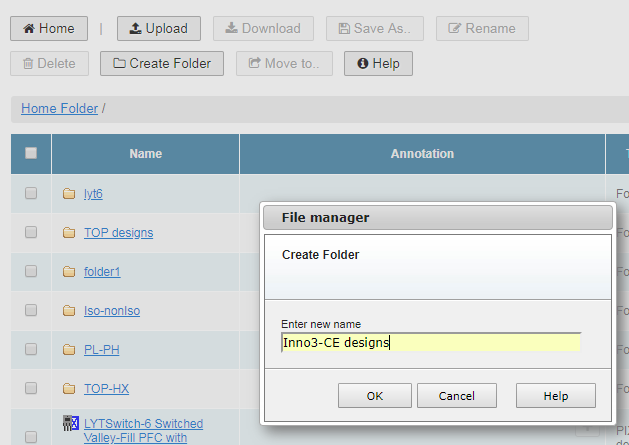
To delete a folder, select the folder in the check box on the left of the folder name and click the Delete button.
You can move designs between folders. Select the one or more designs and click on "Move to.." button.
Move Design File(s) to Folder dialog opens. Select the folder where you want to place the design and click OK.
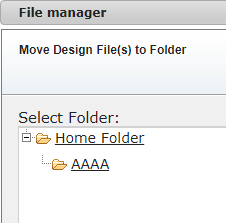
"Move to.." command applicable to files only, it is disabled if at least one folder is selected.
Share design option allows to exchange design files between users. The folders cannot be shared.
To share design, click  button in Share column.
button in Share column.
If the design is shared, Shared status appears.

Now you can get link for your shared design by clicking on the Get Link button  or double click on the Shared status
or double click on the Shared status  .
.
Click Copy to clipboard and get the link.
The link is copied to the clipboard, now you can transfer it to another PI Expert user.
To stop sharing click on the Stop Sharing button  . After the process of sharing is stopped, the old link becomes invalid.
. After the process of sharing is stopped, the old link becomes invalid.
If you move the shared design to another folder, or rename it, the path to it is changed and the sharing stops automatically.
When other user clicks on the link to the shared design, the design is copied to his/her home folder and the copy opens. The link can be opened only by the registered user; if user is not logged in, the system will ask to login first and then proceeds with shared design opening.
Copied design's file name is appended with "Shared00", "Shared01", etc. suffix. 
You can add descriptive text to your designs.
To add annotation, click  button, to the right of the design in the Annotation column.
button, to the right of the design in the Annotation column.
The Add Annotation dialog opens. Write description to your design and click OK.
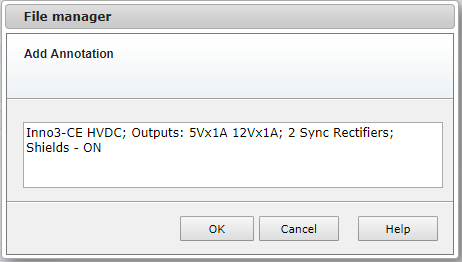
Notes will be displayed in the Annotation column of File Manager.

You can edit or delete annotations that you previously added to your design. Click  button for editing and
button for editing and  button for deleting annotations.
button for deleting annotations.
If the note does not fit in one line,  button will appear. Click
button will appear. Click  to view full description, and click
to view full description, and click  to collapse it.
to collapse it.